Here are some settings that I recommends for Warzone. These settings will help improve your responsiveness, accuracy and vision of your surroundings. You are free to tweak and change the settings as you like, this is just what I prefer and think that would be generally good for most people.
Keyboard & Mouse
First we start with mouse options under the Keyboard & Mouse settings. The default is 12 but I recommend that you change the mouse sensitivity down to between 6 and 8. This will help you get better aim and give you more accuracy and consistency with your shots. Everything depends on what kind of DPI you use on your mouse.
| Setting | Recommended |
|---|---|
| Mouse Sensitivity | 6.00 |
Movement
Next stop is the movement settings under Keyboard & Mouse settings. You should disable the Parachute Auto-Deploy feature as this will allow you to enable the parachute closer to the ground and therefore minimizing the ability for others to shoot you down while gliding.
| Setting | Recommended |
|---|---|
| Parachute Auto-Deploy | Disabled |
General
Now we move on to the General settings. First we start with the screen settings. Change the field of view to 120. This is the maximum and gives you the most visual in the game which is a huge advantage. In Warzone this will give you better performance and more FPS which is the opposite of what happens in other games.
Further down on under General settings you will find accessibility and HUD. Even though you are not colorblind, changing the colorblind type to Deuteranopia gives you much better visibility in game. The second change you should do here is setting the Mini Map Shape to square as this will give you more information on the mini map.
| Setting | Best performance (less FPS) | Best FPS |
|---|---|---|
| Field of View | 120 | 120 |
| ADS Field of View | If you use SMG’s or 3x scope guns choose Affected. If you use mid range assault rifle with iron sigth or red/blue dot sight use Independent. | If you use SMG’s or 3x scope guns choose Affected. If you use mid range assault rifle with iron sigth or red/blue dot sight use Independent. |
| Colorblind Type | Deuteranopia | Deuteranopia |
HUD
| Setting | Best performance (less FPS) | Best FPS |
|---|---|---|
| Mini Map Shape | Square | Square |
Graphics
We start with NVIDIA Reflex Low Latency and change this to “Enabled + Boost”.
| Setting | Best performance (less FPS) | Best FPS |
|---|---|---|
| Sync Every Frame (V-Sync) | Disabled | Disabled |
| Custom Framerate Limit | Unlimited | Unlimited |
| NVIDIA Reflex Low Latency | Enabled + Boost | Enabled + Boost |
Graphics – Details & Textures
I personally use the settings for best FPS because I have a high end gaming computer along with a high end graphics card.
The picture shows settings for best performance. Use this is you have an average gaming computer.
| Setting | Best performance (less FPS) | Best FPS |
|---|---|---|
| Streaming Quality | Low | Low |
| Texture Resolution | Normal | Normal |
| Texture Filter Anisotropic | High | High |
| Particle Quality | High | High |
| Bullet Impacts & Spray | Enabled | Enabled |
| Tessellation | Disabled | Disabled |
| On-demand Texture Streaming | Disabled | Disabled |
Graphics – Shadows & Lightning
If you have a high end gaming computer I recommend using the settings for best FPS.
For average gaming computers you’ll want to use the best performance settings.
The table on the right shows what is difference. Just set the rest of the settings under Shadows & Lightning to disabled, like shown in the picture below.
| Setting | Best performance (less FPS) | Best FPS |
|---|---|---|
| Shadow Map Resolution | High | Extra |
| Cache Spot Shadows | Disabled | Enabled |
| Cache Sun Shadows | Disabled | Enabled |
| Particle Lightning | Low | Low |
| DirectX Raytracing | Disabled | Disabled |
| Ambient Occlusion | Disabled | Disabled |
| Screen Space Reflection (SSR) | Disabled | Disabled |
Graphics – Post Processing Effects
And at last we have arrived to the Post Processing Effects settings. There is no difference here for best performance and best FPS.
Enable NVIDIA DLSS as this will give you a huge boost in FPS. Set everything else to disable, off or 0 as the picture below shows.
| Setting | Recommended |
|---|---|
| Filmic Strength | 0.00 |
| NVIDIA DLSS | Performance |
| Depth of Field | Disabled |
| World Motion Blur | Disabled |
| Weapon Motion Blur | Disabled |
| Film Grain | 0.00 |
NVIDIA Settings
- Right click on your desktop and choose NVIDIA Control Panel.
- Click on Change Resolution
3. Set the settings as shown in the picture. If you only have 8 bpc then go with that, otherwise change it to 10 bpc.

4. Go to Adjust image settings with preview and make sure you use the advanced 3D image settings like the picture.

Then go to Manage 3D settings. There are a lot of settings here, but just make sure that the Power management mode is set to Prefer maximum performance.

Other Tips & Tricks
Go into your BIOS and make sure that ReSizer BAR is enabled. Turning this on enables Re-Size BAR support for harnessing full GPU memory.
Depending on the manufacturer of your motherboard it varies where you find this setting. So go to your manufacturers web page and look at the manuals there.
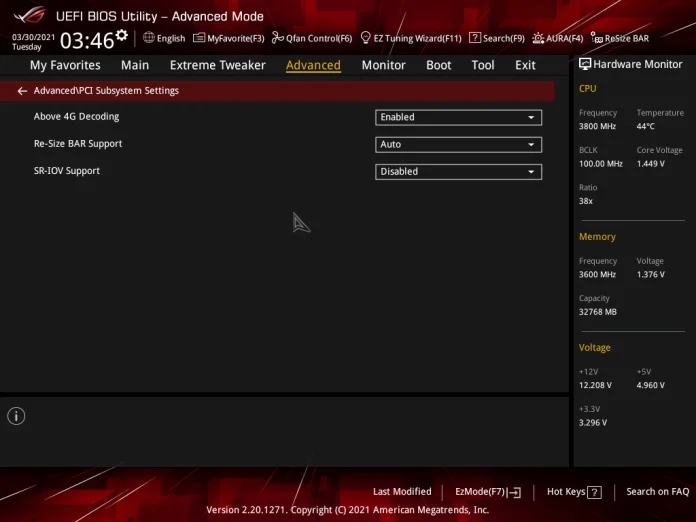
Go to Mouse Settings in Windows and then click on Additional mouse option.
Here you will get the window as shown to the right. Go to pointer options and turn off Enhance pointer precission.

Make sure that Hardware-accelerated GPU scheduling is on. This setting is a collaboration between Microsoft and NVIDIA.
If you are experiencing stuttering with this option turned on, then you should go and turn it off so that your old computer can handle things the way it like to.

Another important thing to do in Windows on your gaming computer is to change your power settings to high performance. This is to make fully use of all the power your computer has. Go to Control Panel -> Power Options and click on Show additional plans.
Under there you will find High performance. Just click on it to activate it.

CPU cores
You should also check how many cores your CPU have. You can do this by clicking CTRL + SHIFT + ESC, then go to the Performance tab and find the number listed under Cores.

Then you go into this folder: Documents\Call of Duty Modern Warfare\players
In this folder you want to edit the adv_options.ini and set the number for RendererWorkerCount to 1 or 2 less than your CPU core count. If your CPU has 12 cores then you change RendererWorkerCount to 11 or 10. This helps with keeping the CPU usage down which is a big deal in Warzone as it will eliminate the possibility for experiencing stuttering and so on.


